Gin Rummy - HTML5 Web App
Gin Rummy Game Room
For best experience with GameColony web apps, we recommend using Google Chrome web browser. You can play gin rummy using 3 different ginrummy apps:  The above app selection box is shown on top of ginrummy rooms' listings page. You can also use a Menu selection inside a web app and then select Preferences to switch between 'blue app'and 'green app'. Or you can select Menu and then 'switch-to-java' to change to Java applet display of gin rummy. A scrollable gin rummy game room for 'green app' typically shows up active players and their tables like in the picture below. 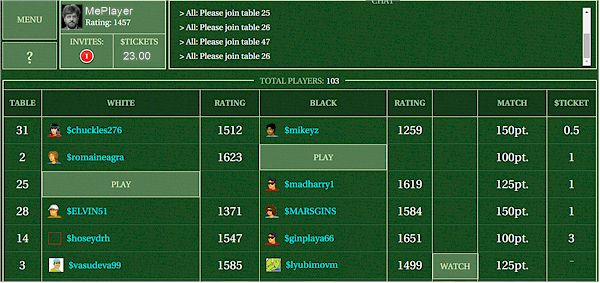
In the top-left corner of the game room, you can see the Menu button as well as your account and your invitations. All these areas are selectable. You can, for example, select your account and see futher details. In the top right corner, you can see the scrollable game room chat. The main part of the game room screen shows players and their games. Open tables show 'Play' button. You can play, chat, watch other people play, select invitations, etc. It is possible to see a sorted list of individual players. If you scroll the game room screen down to where the tables' listing finishes, you will see a list of players and you can select any column heading in that list to sort players, e.g. by their rating or status. Selecting Menu, shows the following game room options: 
You can use "Create Table" to set your own gin rummy table with your preferences How to switch to OLD Java format and BackIf you select "Menu" button and then select "Switch to Java", you'd be switched to Java Main Hall.You can make your selection of Java ginrummy versus New ginrummy permanent by using a checkbox "Check to switch to Java games". How to Start PlayingYou can play, chat, watch other people play, select invitations, etc.
Gin Rummy TableGin Rummy Table shows your open cards on the bottom and game-related prompt in the middle of the board. Under your cards there's a chat area.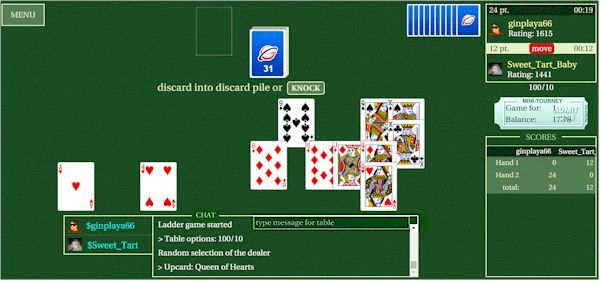
If there are several players or watchers sitting at a table, you can select a player name to chat to. To chat, just start typing or you can type after selecting the chat text input box located in mid-chat. In the top right corner there's a clock area with players' respective times-per-move. Gin Rummy scoring area for each hand is below the clock. A Menu button is in the top left corner. Are your cards too much apart or too big?You can adjust your browser's windows size to fit your viewing preferences!How do you invite players once you created a table?When you create a table, there's an 'Invite' button in the middle of a table and you can select this Invite button to view a list of the players to invite. While you are viewing a list of players to invite, if any player joins your table, you will be immediately redirected back to your table so that you can start playing right away.Where can you see your running Account balance once you created a table?When you create a table for Tickets or Join someone else's table for $Tickets, the Account balance is shown on the image of a Ticket, like in the picture below.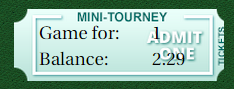
As the game progresses, the new Balance is reflected there. Additionally, account balance will be shown in table chat (in the bottom) upon starting a Ticket game. You may have to scroll the chat to see it. |


